Today I want to give my readers one of my favorite editing tips. It saves gobs of time and draws attention to overused words. The Find and Replace Tabs are wonderful. They enable you to replace a word instantly. Partway through my novel I needed to change my characters name because it sounded so much like another character. I went to the find key and typed in Drake and then typed Jake in the replace area. Voila! That was done. I needed to change the names of my fictitious towns because they weren’t fictitious after all. Find and replace equals done in thirty seconds.
Oh, but there is more. Do you have the habit of using words like just, so, but, then or a myriad of favorite phrases that pepper your articles and make them ho-hum? Find and Replace to the rescue. Let’s type the word just, for example, into the Find space and then type JUST in the replace space. Like magic every time you have used the word just, it appears in all caps. Now you can choose to keep the word, delete it or rewrite it. Just is one of those words that can be deleted more often than not, and the sentence is stronger and clearer without it.
Find and replace helps you easily edit those things you tend to overlook. Because you will be searching for words in all caps, your eyes will move slower over your work, and you will be amazed at what other faux pas you find.
In Windows 7 these tabs are found on the far right of the Home tab. In earlier versions they can be found in the Edit tab.
Below are instructions for using Find and Replace. I love the Replace All option.
- 1
Click “Replace” in the Editing group of the Home tab in Microsoft Word 2007 or later. Click the “Replace” tab in the window that appears.
- 2
Enter the word or words you want to find in the “Find what” field. Enter the replacement term in the “Replace with” field.
- 3
Click “Find Next” to find the first occurrence of the search tem. Click “Replace” to replace it and find the next occurrence or click “Replace All” to replace all occurrences with the replacement term.
You can read more on other uses for Find and Replace by clicking on the link below.
Read more: http://www.ehow.com/how_2227657_use-replace-feature-microsoft-word.html#ixzz2XzqPJYGW
Try this and see if it doesn’t make editing easier.
What techy tricks make your writing easier?
Become a subscriber by using the button to your right.
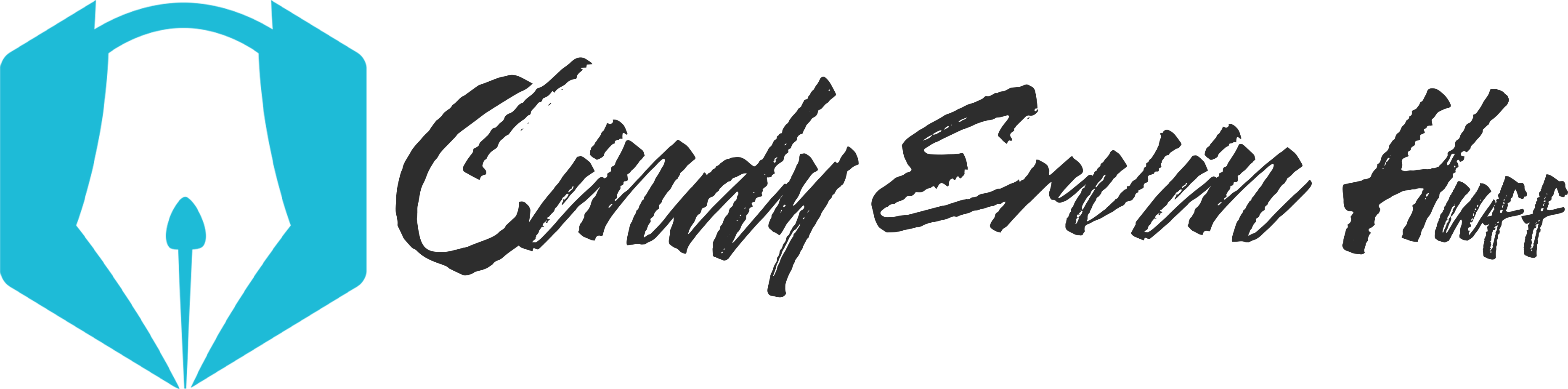
Practical advice. Curiously enough, I referenced the find and replace tool in my blog this past Wednesday! (rebeccaawaters.blogspot.com) I guess great minds think alike!
They certainly do. We know you have a great mind.